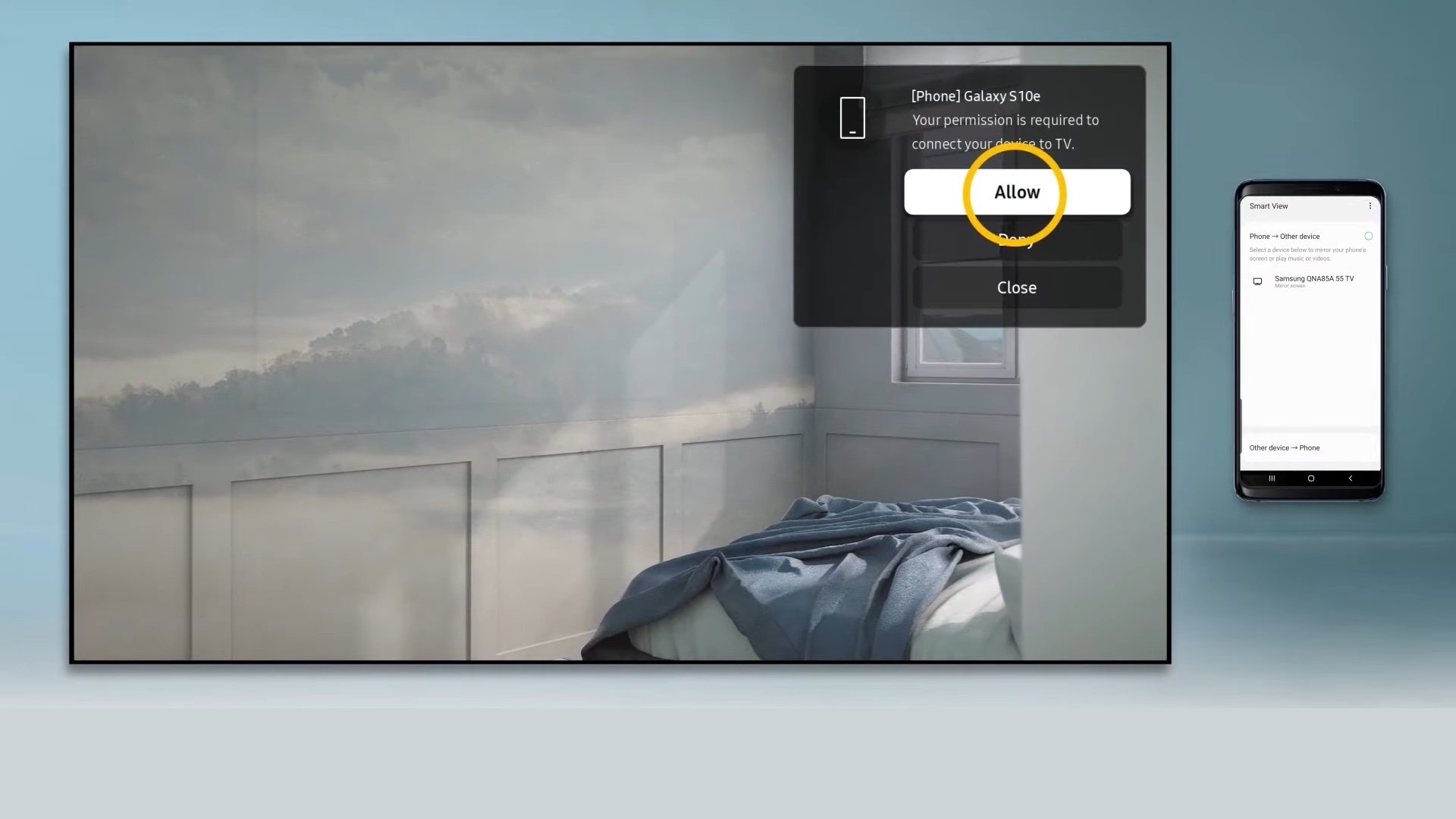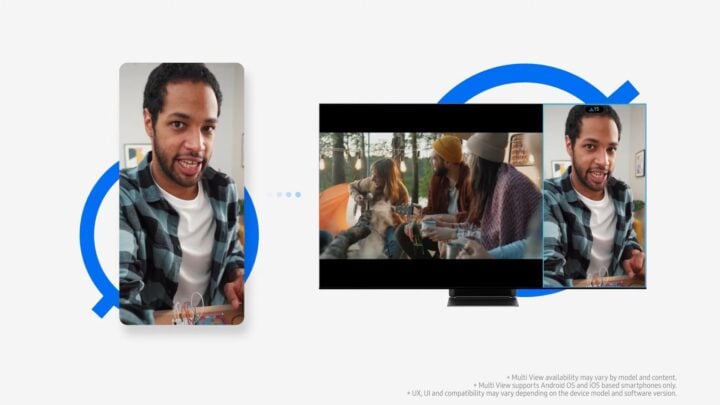How to cast Galaxy device screen to Google Cast displays using Smart View
Samsung doesn't allow Galaxy phone users to mirror their device's screen easily to Google Cast-compatible TVs. The company's Smart View wireless screen mirroring feature is compatible only with Miracast by default, but most newer TVs, including those running Google TV, don't usually support Miracast. Instead, they use Google Cast, and to mirror a Galaxy device's screen to such TVs, users need to open the Google Home app and then start mirroring.
Last year, it was revealed that Samsung is working on adding support for Google Cast in Smart View. While the feature isn't available officially, users could activate it using a hidden menu. That method only worked with Android 13-based One UI 5 devices. Samsung seems to have disabled it with the Android 14 (One UI 6) update. However, people have found a new way to enable Google Cast in Smart View.
Mishaal Rahman, Redditor Proshis Saha Swopna, and X user Lord Reset explained this new method.
How to enable Google Cast for screen mirroring via Smart View on Galaxy devices (Android 14)
To use the new method, you first need to check the Smart View version installed on your Galaxy phone or tablet. To check the version, open the Settings app and then navigate to Connected devices » Smart View. Then tap the three-dot menu, tap on Settings, and click About Smart View.
If you have a newer version of Smart View, you need to use a newer method, which is explained below.
- Download the SystemUI Tuner app from the Play Store.
- Open the SystemUI Tuner app and go through the setup process as mentioned in the app.
- Now, tap System from the hamburger menu on the left side of the app.
- From the drop-down menu, select Lock Screen. Then, tap on Lock Screen Shortcuts.
- Now, select any one of the options: Left Shortcut or Right Shortcut.
- You will now see a list. From that list, find an entry named com.samsung.android.smartmirroring/.settings.DeveloperOptionActivity.
- Now, lock your phone's screen and wake up the phone again. And then, select the lockscreen shortcut that you selected.
- You will now see a menu where you can enable Google Cast.
Once you complete all the steps mentioned above, you can cast your Galaxy phone or tablet screen to a Google Cast-compatible smart display or smart TV from the Smart View quick setting toggle.
Recently, it was discovered that Google might be merging Nearby Share with Samsung's Quick Share. Some rumors claim that the companies might also make Google Cast and Smart View compatible with each other, and it looks like so looking at the hidden Google Cast support inside Smart View.